I'm looking going to deploy Adobe Std/Pro for a new Terminal Server deployment (Windows 2012R2). I'm not entirely sure what to expect when activating and what type of licensing I should get. What do I need to install the software to the terminal server and activate it? I believe I read something.
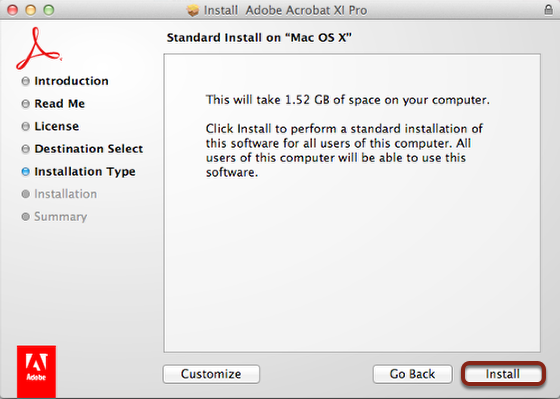
Have you tried opening a PDF document when you are using a terminal server, but when it opens in Adobe Acrobat Reader DC it doesn’t seem to display, or it prompts you with “There was an error opening this document. Access denied”?
- Acrobat and Adobe Reader can be installed on a Windows Server Terminal but you will need license for each concurrent use of the product You need to contact Adobe Sales for more information about installing and licensing.
- Install Adobe Reader X Pro (in install mode, of course) using a manual or automated method and using a transforms file as an argument. For instance: msiexec /qn /norestart /i 'd: install SOFTWARE Adobe Adobe Acrobat X AcroPro.msi' TRANSFORMS='d: install SOFTWARE Adobe Adobe Acrobat X AcrobatX10.mst'.
- We currently have a terminal server environment and had to re-think Adobe last year, similar to your situation. When we renewed, I was able to set up user accounts through our Adobe page. Then each created user is able to log into Adobe Creative Cloud from their desktop.
- Follow the prompts in Terminal, do that for each of the four lines for your Ubuntu version. Load PlayOnLinux (press Super, type PlayOnLinux, press Enter) Click 'Install' (in the toolbar) Type 'Adobe Acrobat Reader DC' in the search bar. Click 'Adobe Acrobat Reader DC'. Click 'Install' (bottom-right).
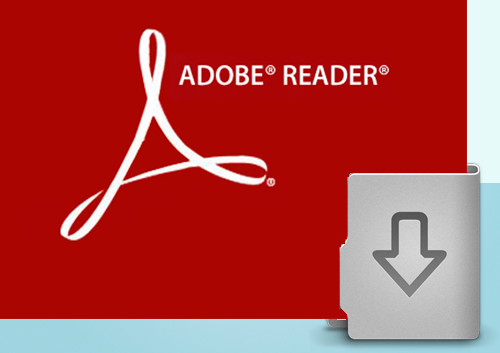
We have a simple tip that should restore the program and allow you to open those documents again.
Have you tried opening a PDF document when you are using a terminal server, but when it opens in Adobe Acrobat Reader DC it doesn’t seem to display, or it prompts you with “There was an error opening this document. Access denied”?
- Acrobat and Adobe Reader can be installed on a Windows Server Terminal but you will need license for each concurrent use of the product You need to contact Adobe Sales for more information about installing and licensing.
- Install Adobe Reader X Pro (in install mode, of course) using a manual or automated method and using a transforms file as an argument. For instance: msiexec /qn /norestart /i 'd: install SOFTWARE Adobe Adobe Acrobat X AcroPro.msi' TRANSFORMS='d: install SOFTWARE Adobe Adobe Acrobat X AcrobatX10.mst'.
- We currently have a terminal server environment and had to re-think Adobe last year, similar to your situation. When we renewed, I was able to set up user accounts through our Adobe page. Then each created user is able to log into Adobe Creative Cloud from their desktop.
- Follow the prompts in Terminal, do that for each of the four lines for your Ubuntu version. Load PlayOnLinux (press Super, type PlayOnLinux, press Enter) Click 'Install' (in the toolbar) Type 'Adobe Acrobat Reader DC' in the search bar. Click 'Adobe Acrobat Reader DC'. Click 'Install' (bottom-right).
We have a simple tip that should restore the program and allow you to open those documents again.
Step 1 – Acrobat Reader Preferences
Open the Adobe Acrotbat Reader DC program (you may find this on your desktop, or in your start items).
Please then press Edit and select Preferences.
Step 2 – Navigate to Security (Enhanced)
| When you have opened preferences, you will see a settings pane on the left side with a list of options to choose from. Please select Security (Enhanced). This will prompt you with a page, at the top of which you will see three options. We specifically want to focus on “Enable Protected Mode at Startup” |
Step 3 – Untick Enable protectd mode at startup
All you need to do is un-tick the box highlighted below.
If you are prompted with a warning window, please press yes..
Now it should look like this:
Step 4 – Close down adobe Acrobat and open A PDF File
Now that his has been un-ticked, please close the dialogue box, and also close down all instances of Adobe Acrobat Reader DC. You should now be able to open PDF files with no problems.
Take advantage of our expertise
Adobe Acrobat Not Installing
Our team share their how-tos, trouble shooting guides and tips for getting the best from your business connectivity in a monthly email round up.
When you view PDF files in Adobe Acrobat or Adobe Reader in a Terminal Server/Citrix environment, the display is slow to update over an RDP connection. This issue is particularly noticeable when scrolling through PDF documents that contain high-resolution images.
Solution 1: Update the Page Display preferences in Acrobat or Reader.
Change the following settings in Acrobat or Reader. You can either disable these options directly in Reader/Acrobat under 'Edit > Preferences > Page Display > Rendering', or using the registry keys for system administrators:
- deactivate '2D Graphic acceleration' HKCUSoftwareAdobeAcrobat Reader9.0AVDisplay - bUse2DGPUf=dword:0
- deactivate “Smooth images' HKCUSoftwareAdobeAcrobat Reader9.0Originals - bAntialiasImages=dword:0
- deactivate “Smooth line art' HKCUSoftwareAdobeAcrobat Reader9.0Originals - bAntialiasGraphics=dword:0
- set 'Smooth Text' to None (optional: some customers have reported acceptable performance without setting Smooth Text to None)
- HKCUSoftwareAdobeAcrobat Reader9.0Originals - bAntialiasText=dword:0
- HKCUSoftwareAdobeAcrobat Reader9.0Originals - iAntialiasThreshold=dword:0
- HKCUSoftwareAdobeAcrobat Reader9.0Originals - benableDDR=dword:0
Changing registry values is not officially supported by Adobe and you do so at your own risk. You should only be changing the registry settings if you have the correct privileges and experience in this area.
System Administrators should change these settings first using the Preferences dialog in Adobe Reader (not using the registry) and re-test the performance through Citrix. Once you have the right combination of settings that work, then you should record the values of these registry keys to use for your other Reader installations. This is important as the value of the iAntialiasThreshold key can differ (0, 1, or 12) depending on which of the other options are deactiviated.
Installing Adobe Acrobat Dc
Note: These settings will improve the display performance on low-bandwidth connections, however, they can adversely affect the display performance on LAN connections. You will need to test these thoroughly.
Solution 2: Use an RDP compression tool to compress the data being sent 'over-the-wire.'
RDP sends the entire set of image data each time the image is scrolled on the page. Sending all the data at once can cause congestion on the network connection, especially with limited bandwidth. Some customers have had success using the following tool to improve the display performance on Terminal Server for low-bandwidth connections: http://www.ericom.com/ericom_blaze.asp
There are no general solutions in Acrobat or Reader to improve performance problems in Terminal Server. Performance issues are often based on the bandwidth limitations of the network connection, or the RDP protocol itself.
Adobe Acrobat Pro Dc Install
The RDP protocol does not always handle image data well. A terminal server on Windows 2003 Server uses RDP version 5.2. A terminal server on Windows 2008 Server uses RDP version 7.0, which does improve display performance for images. Therefore, an upgrade to a later operating system can also improve the performance if it uses a more recent RDP version like 7.0.
